
最適化の仕方
MetaTrader4のバックテストにはパラメーターの数値を変更しつつ複数パターンでバックテストを行い、それぞれの検証結果を出して優秀なものを選べる最適化という機能があります。
カーブフィッティングになる可能性はありますが、手動でパラメーターを変更しつつバックテストをするよりは効率が良くなりますので複数パターンで検証する際には役に立つ機能になります。
今回はこの最適化の使い方の説明になります。
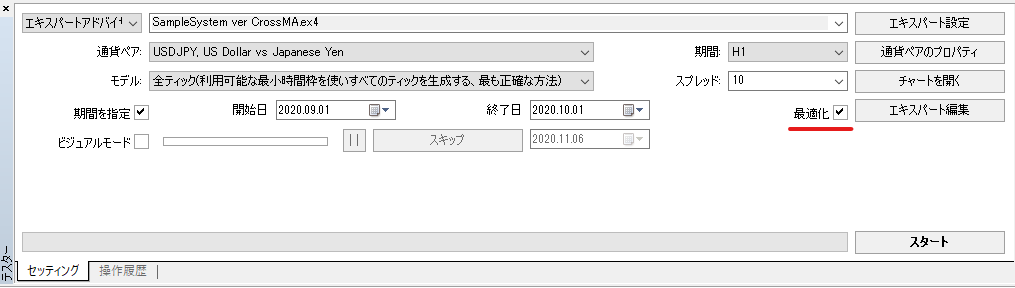
まずテスターの右下にある最適化のボックスにチェックを入れます。
※通常のバックテストする場合はここにチェックが入っていると最適化のバックテストになり通常のバックテストが出来ませんので気を付けてください。
次に右上のエキスパート設定をクリックし、パラメーターの入力タブを選択します。
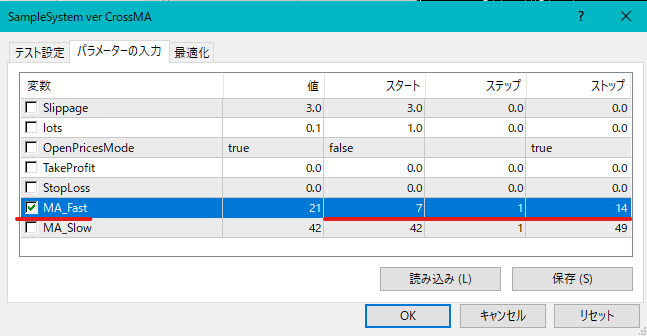
まず最適化したいパラメーター名の左側にあるボックスにチェックを入れます。
※最適化をしない場合はここのチェックは付いていても付いていなくてもどちらでも問題ありません。
値、スタート、ステップ、ストップの説明ですが、値は最適化を使用しない場合のパラメーターの数値になります。
通常のバックテストの場合はこの値の数値だけ使用します。
スタートは最適化の開始時点の数値、ステップは変更幅、ストップは最適化の終了時の数値になります。
画像の場合はMA_Fastのパラメーターが7から1ずつ増えて14までのバックテストを行います。
この場合、MA_Fastのパラメーターの数値が7、8、9、10、11、12、13、14のバックテストをそれぞれ行うことになります。
最適化を行わない他のパラメーターは値の数値のままになります。
値、スタート、ステップ、ストップのパラメーターの変更は各数値の項目をダブルクリックして頂ければ変更可能になります。
数値の変更が終わったらOKを押してください。
※今回はMA_Fast1つだけにチェックを入れていますが、複数チェックを入れることも可能です。ただその場合は最適化のパターン数が組み合わせの数だけ増えますので最適化の時間が長くかかることになります。
その後、テスターの右下にあるスタートを押してください。
※最適化はEAの内容と最適化のパターン数によって必要な時間が変わります。場合によってはかなり長い時間が必要になることもあります。
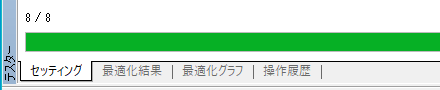
最適化が終わるとテスターの左下の項目に、最適化結果、最適化グラフが増えます。
最適化結果はそれぞれのパターンの結果、最適化グラフはそれぞれのパターンのグラフになります。
ただし損益がプラスになった場合しか表示されませんので、全てのパターンで損益がマイナスの場合は何も表示されません。
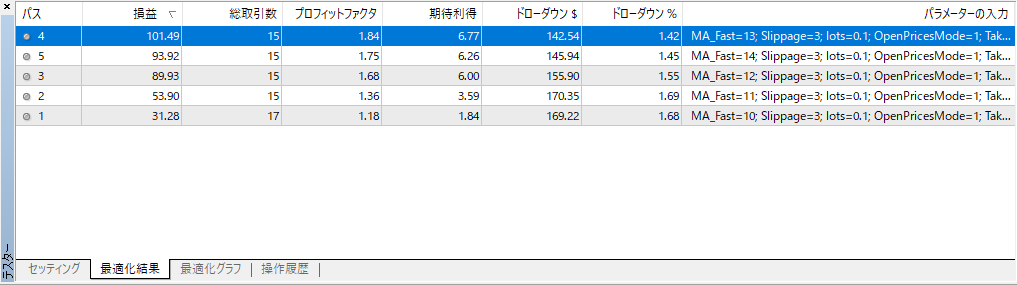
最適化結果を表示すると各パターンのデータが出ますので内容を確認してください。
また各パターンのところでダブルクリックするとそのパターンの数値が自動でパラメーターの値に入ります。
※最適化のボックスのチェックも外れます。
詳しい内容を確認したい場合はこのままスタートを押せばそのパターンのバックテストを行うことが可能です。
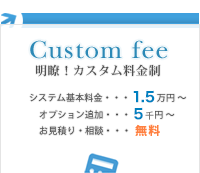
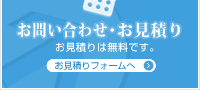
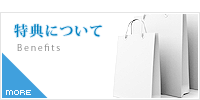
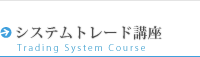
- システムトレードとは?
- 完全自動売買とは?
- バックテストとは?
- バックテストの使い方
- バックテストで円を選択
- ドローダウン
- プロフィットファクター
- カーブフィッティング
- フィルター
- 良いシステムとは?
- 良いシステムの見分け方
- 最適化の仕方
- システムフォルダ
- mq4ファイルとex4ファイル
- パラメーターの初期値
- パラメーターの型について
- パラメーターの日本語表示
- メール機能について
- プッシュ通知機能について
- Line通知機能について
- ストップレベルについて
- AskとBidについて
- 確定足と未確定足の違い
- ログフォルダについて
- チャートの画面の保存方法
- VPSについて
- 仮想通貨で自動売買
- メンテナンス時間
- レバレッジの計算
- ロット数の戦略1
- ロット数の戦略2
- ロット数の戦略3
- トレーリングストップ
- 逆売買について
- 未確定足の高値と安値

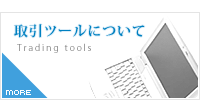
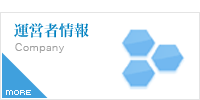

Yahoo!カテゴリ登録サイト

